
В этом уроке Photoshop мы создадим сцену в космосе с разрывающейся планетой и ярким светом энергетического взрыва, вырывающимся наружу.
В апреле 1961 года первый человек полетел в космос и уже сами люди, а не роботы, смогли сделать первые снимки нашей планеты. Сегодня, чтобы сделать космическую фотографию, даже лететь не нужно никуда — можно даже не вставать из-за компьютера.
Конечный результат нашего урока Фотошоп по созданию взрывающейся планеты:

Ресурсы урока: файлы урока.
В архиве с файлами урока вы найдете текстуру бетона с трещиной, файл MainImage.jpg, нужный для создания космической среды, и файл PlanetRender.psd, который содержит основу планеты.
Оглавление
Основа планеты

Объединенные текстуры были наложены на сферу при помощи 3D-инструментов Photoshop.
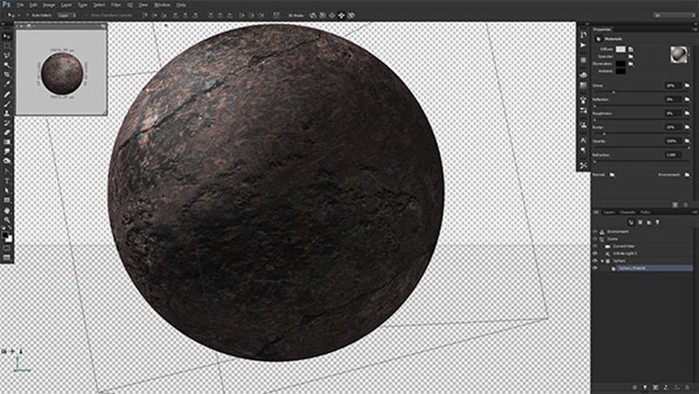
После настройки света и угла камеры был запущен процесс рендеринга.

1. Шар с трещинами
Шаг 1
Откройте файл с одной из фотографий сферической статуи.

Шаг 2
Инструментом Овальная область (Elliptical Marquee Tool) (M) выделите один из шаров и скопируйте его на отдельный слой (Ctrl + J).

Шаг 3
Нужно сделать так, чтобы трещины стали темными, а всё остальное — почти белым. Для этого примените к слою с шаром коррекцию Уровни (Ctrl + L). Переместите белый ползунок к центру, чтобы шар стал белым. Черный ползунок передвиньте вправо, чтобы трещины стали темными.
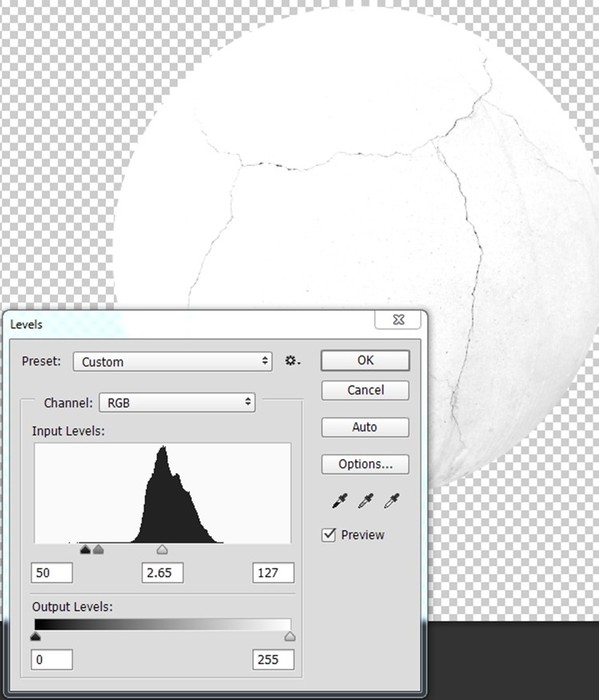
Шаг 4
Установите режим наложения текущего слоя на Умножение (Multiply). Создайте несколько копий (Ctrl + J), чтобы трещины стали более явными.

Шаг 5
Продолжайте создавать копии и вращать их в режиме Свободное трансформирование (Ctrl + T). Чтобы трещины не были одинаковыми, используйте другие фотографии сферических статуй. Для них нужно тоже применить коррекцию Уровни (Ctrl + L).
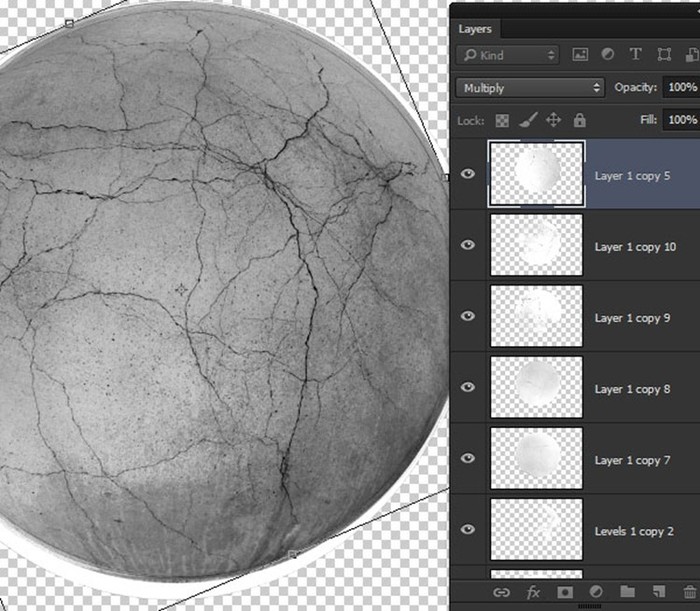
Шаг 6
Соберите уникальную схему трещин на свой вкус. Все трещины должны исходить из одного эпицентра взрыва.

Шаг 7
Выберите все слои трещин и объедините их в одну группу (Ctrl + G). Выделите шар и добавьте маску к группе. Она будет автоматически залита на основе существующего выделения.
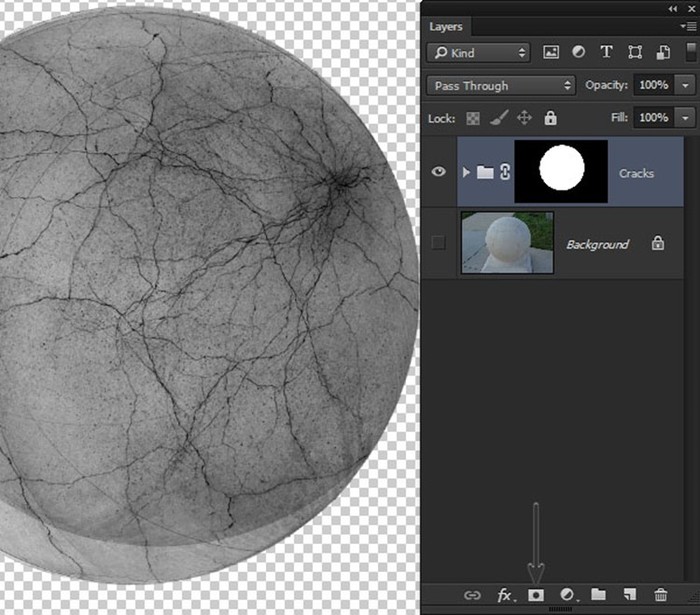
Шаг 8
Создайте над группой с трещинами корректирующие слои Уровни (Levels) и Инверсия (Inverse). Благодаря им трещины станут белыми, а сфера темной.

Шаг 9
Возможно, вы заметите странные круглые артефакты, образовавшиеся в результате некоторых слоев с трещинами. Вам нужно найти эти слои и стереть артефакты инструментом Ластик (Eraser Tool) (E). Когда закончите, выберите самый верхний слой и нажмите Ctrl + Shift + Alt + E. Все имеющиеся слои будут сведены на один отдельный.
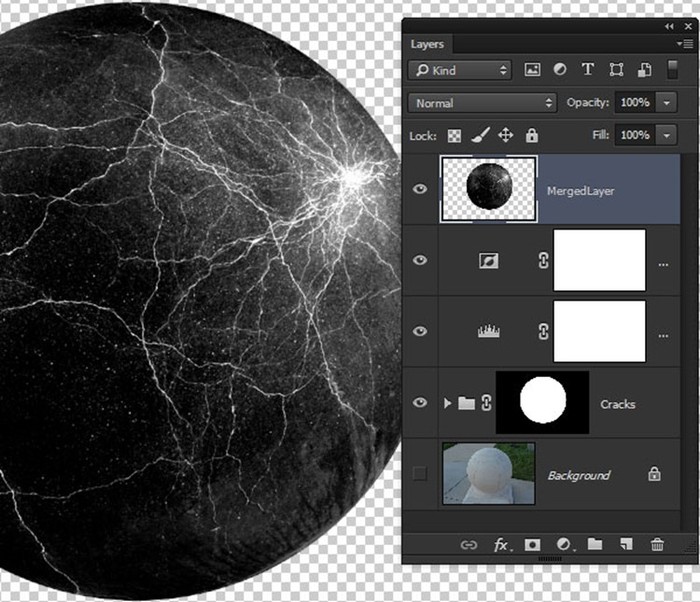
2. Наложение текстуры на планету
Шаг 1
Откройте файл PlanetRender.psd в Photoshop. Перенесите в него текстуру с трещинами и расположите поверх планеты. Установите режим наложения Осветление (Screen) и измените размер текстуры.

Шаг 2
Трещины должны светиться синим цветом, чтобы показать, что это результат энергетического взрыва. Лучший способ создать такой эффект — корректирующий слой Карта градиента (Gradient Map). Создайте его над слоем с текстурой и создайте обтравочную маску (Ctrl + Alt + G).
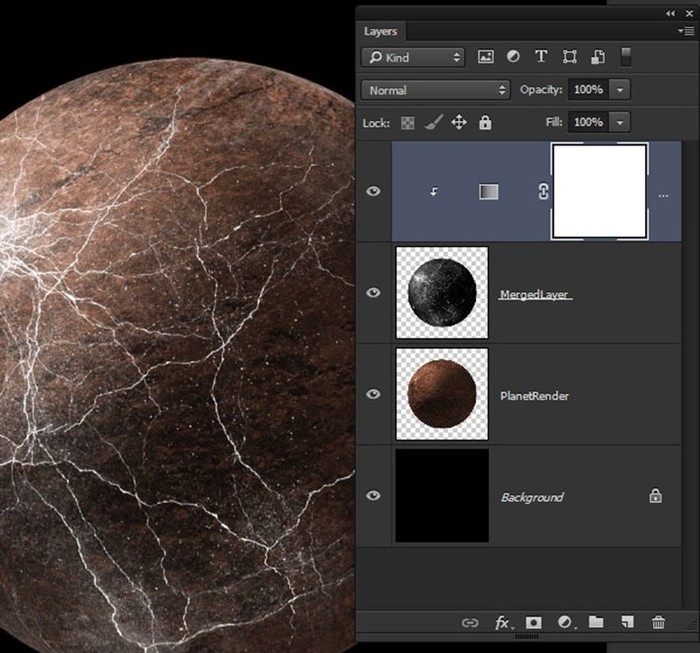

Выберите для этого слоя режим наложения Линейный осветлитель (Linear Dodge).
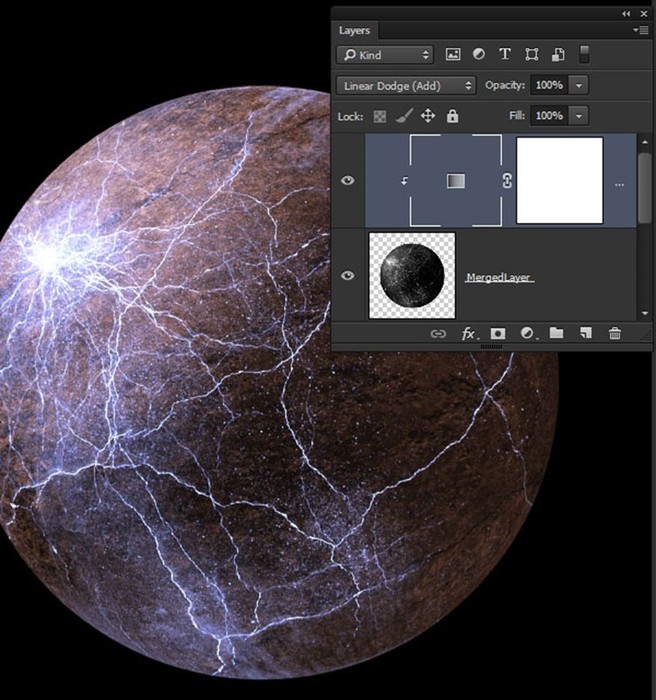
Шаг 3
Все слои планеты сведите на один отдельный слой (Ctrl + Shift + Alt + E) и назовите его CrackedPlanet. Другие слои планеты выключите.

3. Разрушаем планету
Шаг 1
Создайте копию слоя CrackedPlanet и скройте оригинал. Выберите инструмент Магнитное лассо (Magnetic Lasso Tool) (L)и настройте его, как показано на скриншоте.
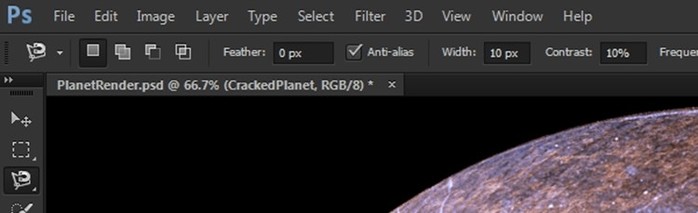
Шаг 2
Выделите небольшой участок планеты, краем проходящий по линии трещины. Используйте клик мыши, чтобы направлять автоматическое выделение.

Шаг 3
Вырежьте выделенный участок планеты на отдельный слой (Ctrl + Shift + J). Инструментом Перемещение (Move Tool) (V)сдвиньте кусок планеты в сторону и в режиме Свободное трансформирование (Ctrl + T) немного поверните его против часовой стрелки.
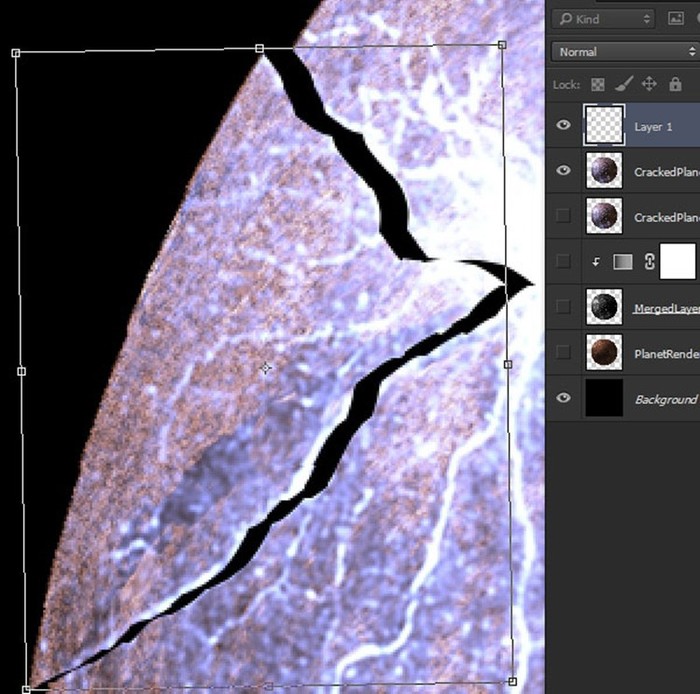
Шаг 4
Таким способом создайте множество небольших фрагментов. Когда закончите, объедините их все в группу (Ctrl + G).

Шаг 5
Сведите все фрагменты планеты на отдельный слой и примените к нему стиль Внутреннее свечение (Inner Glow) через иконку fx в нижней части панели слоев.
Режим — Осветление (Screen), цвет свечения — #afb6f6.

Установите режим наложения Умножение (Multiply) и уменьшите непрозрачность до 87 %.
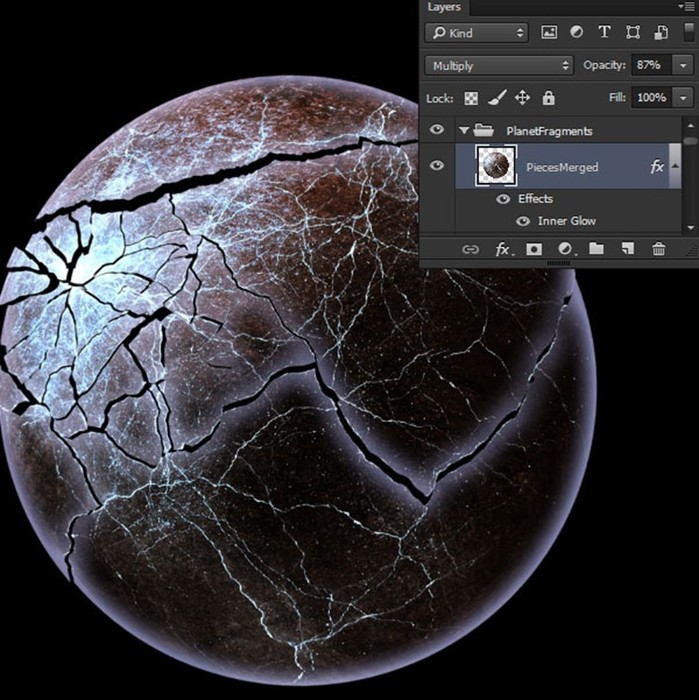
Шаг 6
Создайте новый слой под планетой и назовите его LightRing. Создайте выделение вокруг планеты и залейте его белым цветом. Уберите выделение (Ctrl + D) и примените фильтр Размытие по Гауссу (Фильтр > Размытие > Размытие по Гауссу) (Filter > Blur > Gaussian Blur) со значением радиуса 30 пикселей. Вы увидите мягкое свечение вокруг планеты.

Шаг 7
К группе PlanetFragments примените стиль Наложение градиента (Gradient Overlay): режим — Перекрытие (Overlay), стиль — Радиальный (Radial). Не закрывая окна стилей, переместите градиент в правую нижнюю четверть планеты, чтобы затемнить ее.
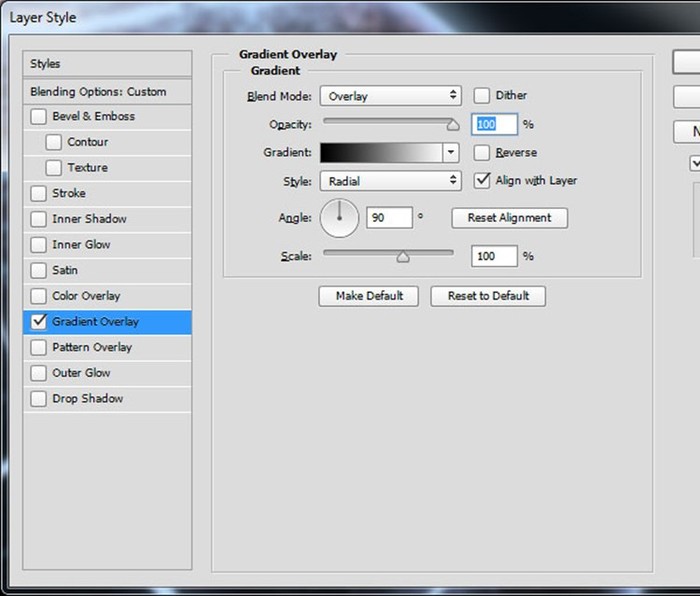

4. Энергетический взрыв
Шаг 1
На данном этапе очень важно, чтобы картинка имела квадратную форму. Если вы работаете с документом, представленным в начале урока, то у вас всё получится. Но если это не так, перейдите в меню Изображение > Размер холста (Image > Canvas Size) (Ctrl + Alt + C) и измените ширину или высоту.
Шаг 1
Создайте копию слоя LightRing и поднимите ее на самый верх. Выделите слой с фрагментами планеты и на верхнем слое нажмите Delete. Уберите выделение (Ctrl + D).

Шаг 2
Создайте новый слой под копией слоя LightRing и залейте ее черным цветом. Объедините его с верхним слоем. Установите режим наложения Мягкий свет (Soft Light). Вы не увидите никаких визуальных изменений. Мы сделали это, чтобы слой не имел пустых участков, иначе в дальнейшем фильтры не будут работать правильно.
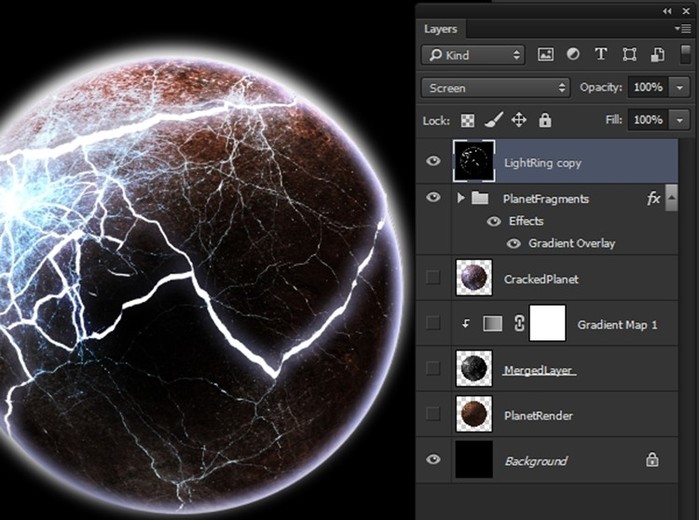
Шаг 3
Создайте копию слоя предыдущего шага и назовите ее EnergyExplosion. Примените к ней фильтр Полярные координаты (Фильтр > Искажение > Полярные координаты) (Filter > Distort > Polar Coordinates).

На первый взгляд это выглядит странно, но позже получится красивый световой эффект.

Шаг 4
Поверните слой на 90° в режиме Свободное трансформирование (Ctrl + T).

Шаг 5
Примените фильтр Ветер (Фильтр > Стилизация > Ветер) (Filter > Stylize > Wind).
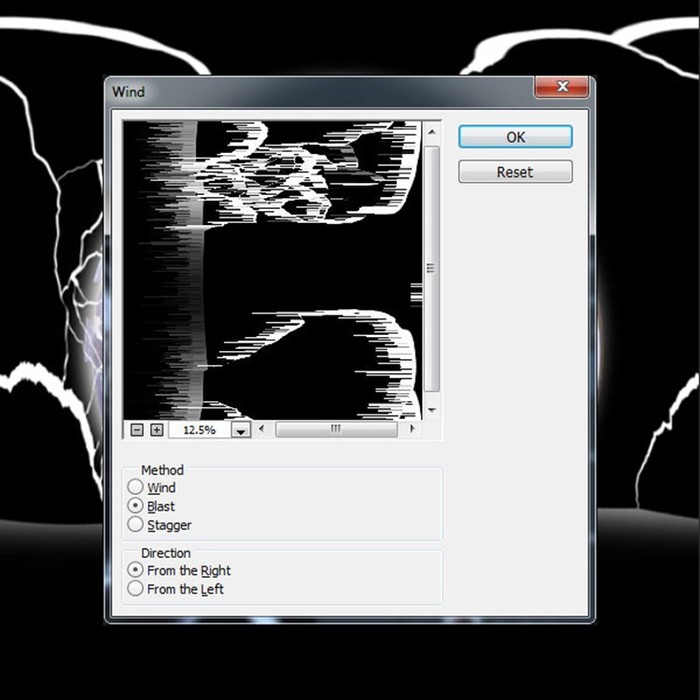
Повторите фильтр еще 8 или 9 раз (Ctrl + F).

Шаг 6
Создайте копию слоя EnergyExplosion и примените фильтр Размытие по Гауссу (Фильтр > Размытие > Размытие по Гауссу) (Filter > Blur > Motion Blur).
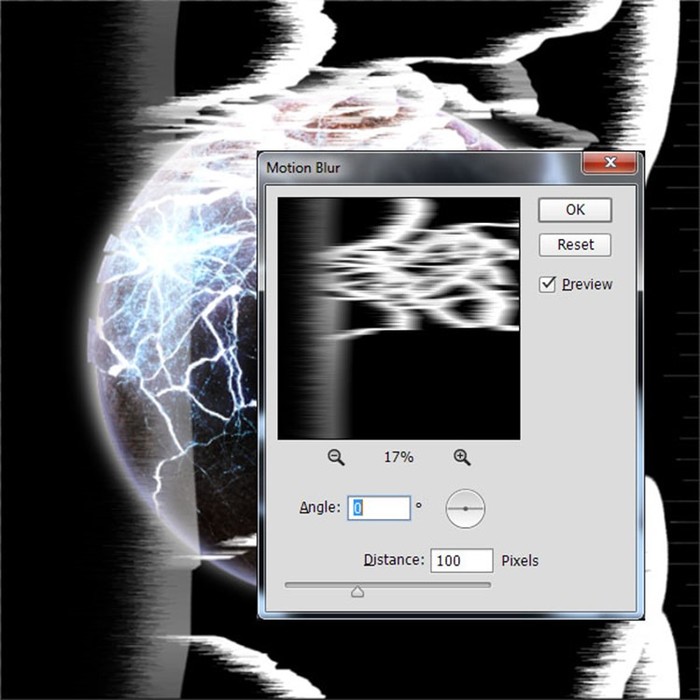
Шаг 7
Выберите инструмент Перемещение (Move Tool) (V), зажмите клавишу Shift и нажмите на клавишу стрелки влево 3 раза, чтобы сдвинуть слой на 30 пикселей. Объедините копию с оригиналом (Ctrl + E) и поверните полученный слой на 90° против часовой стрелки.

Шаг 8
Примените фильтр Полярные координаты (Polar Coordinates).
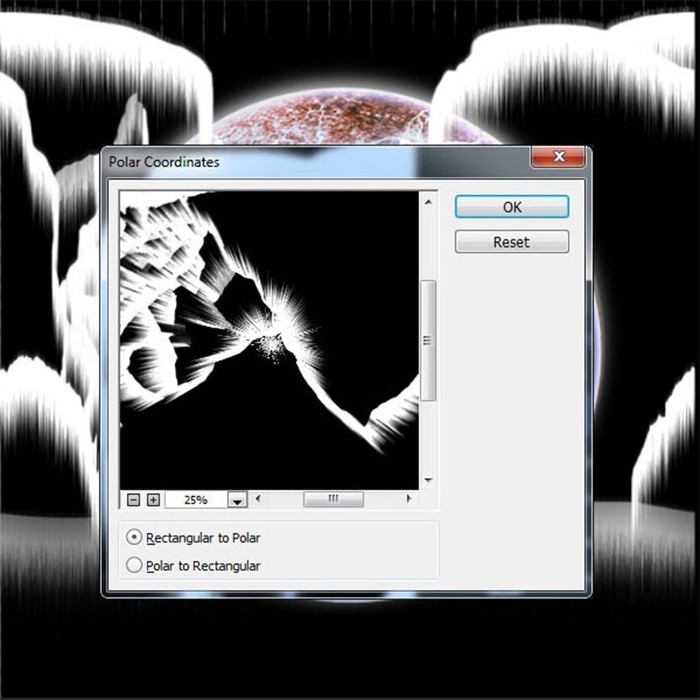
Уменьшите светящиеся линии, расположите их на планете, и увидите красивый взрывной эффект.

Шаг 9
Примените фильтр Радиальное размытие (Фильтр > Размытие > Радиальное размытие) (Filter > Blur > Radial Blur).
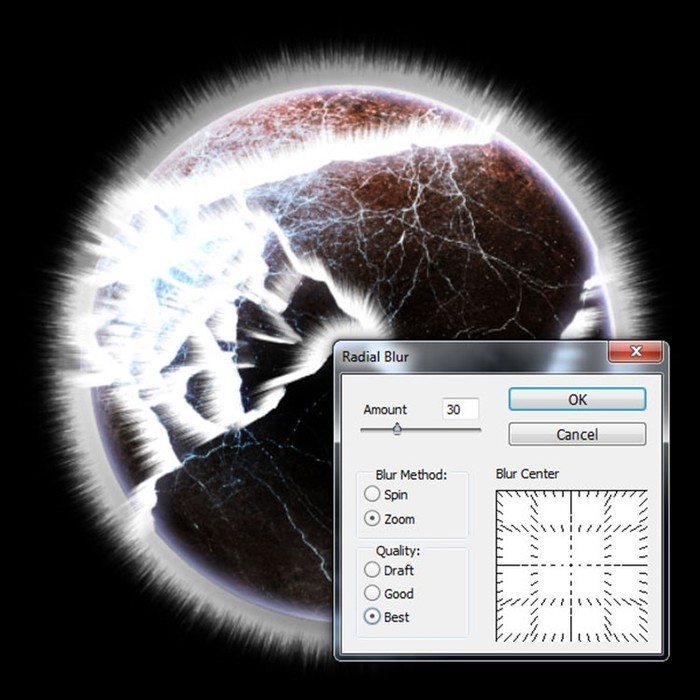
Шаг 10
Добавьте маску к слою EnergyExplosion и мягкой кистью с 50%-ной непрозрачностью ослабьте световой эффект в некоторых местах. Вырывающийся наружу свет не должен быть везде одинаков. Пусть самый яркий будет там, где крупные трещины.

Шаг 11
Сейчас мы добавим синий электрический цвет. Создайте для слоя EnergyExplosion корректирующий слой Цветовой тон/Насыщенность (Hue/Saturation) с параметрами, указанными на скриншоте. Установите режим наложения Цветность (Color).
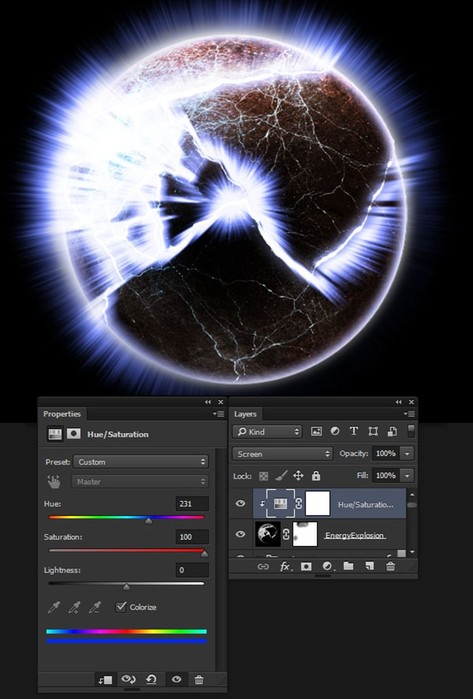
5. Перенос планеты в космическое пространство
Сейчас мы перенесем созданную планету в космос. Если вы хотите что-то на нее добавить, то лучше это сделать сейчас, так как после переноса будет трудно что-то изменить.
Шаг 1
Откройте файл MainImage.jpg в Photoshop. Так как этот урок является частью большого курса, мы не будем вдаваться в подробности создания космической сцены, а просто воспользуемся готовым материалом. Под планету отведено место на правой стороне.

Шаг 2
Все слои планеты в первом документе объедините в группу (Ctrl + G). Затем перенесите группу в новый документ с горящей планетой.
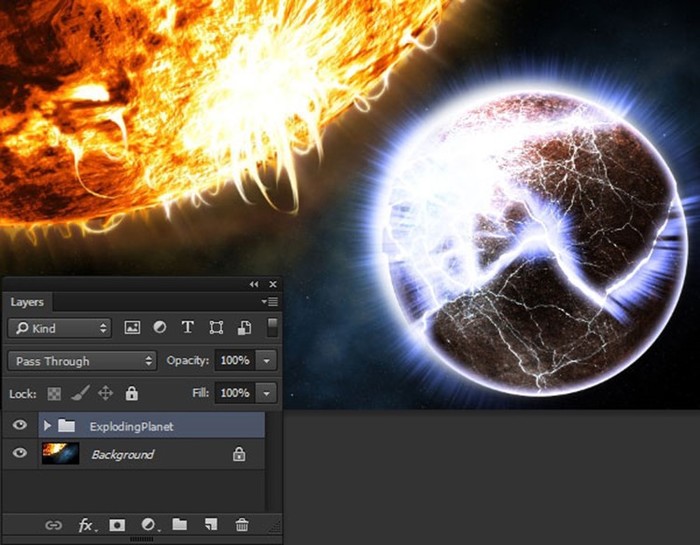
Шаг 3
Световой эффект слишком сильный: из-за большой яркости мы теряем детали. Раскройте группу с планетой и уменьшите заливку слоя EnergyExplosion до 70 %.

Шаг 4
Над группой планеты создайте новый слой. Выберите инструмент Градиент (Gradient Tool) (G): радиальный, от черного к прозрачному. Создайте заливку в правой нижней части планеты, чтобы еще больше погрузить ее в тень.
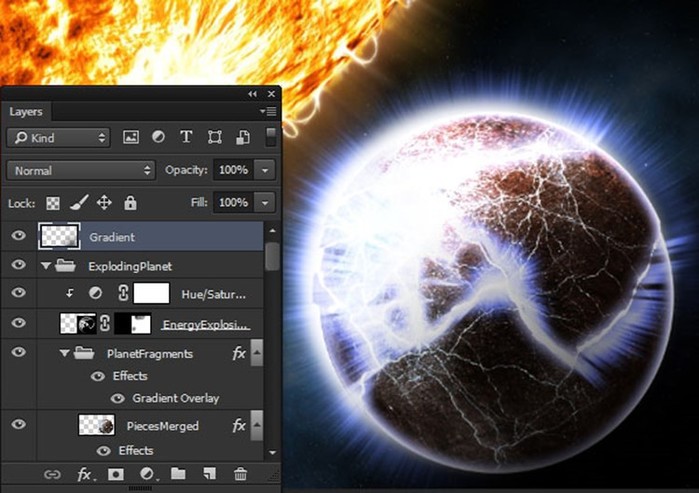
Заключение
Мы закончили работу над сценой со взрывающейся планетой. Надеемся, вам понравился урок и вы получили большой опыт и идею для своих будущих работ.

Вот пример того, как можно завершить сцену.

Отсюда: blurmore.ru


